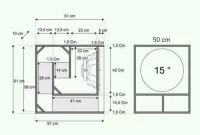Cara Mengatasi Laptop Lemot Dengan Mudah – Laptop yang lemot merupakan masalah yang sering dihadapi oleh pengguna laptop. Banyak faktor yang dapat membuat laptop menjadi lemot, mulai dari kapasitas RAM yang kecil, penggunaan hard disk yang penuh, hingga terlalu banyak program yang berjalan di latar belakang. Untuk mengatasi masalah ini, terdapat beberapa cara yang dapat dilakukan dengan mudah tanpa harus membawa ke tukang servis atau melakukan install ulang.
Mengatasi Laptop Lemot Windows 10
Windows 10 adalah sistem operasi terbaru dari Microsoft yang banyak digunakan oleh pengguna laptop. Meskipun Windows 10 diklaim lebih ringan dari versi sebelumnya, namun masih terdapat beberapa masalah yang bisa membuat laptop menjadi lemot. Berikut adalah beberapa cara mengatasi laptop lemot dengan Windows 10:
Meningkatkan kinerja dengan fitur Performance Options
Fitur Performance Options pada Windows 10 dapat membantu meningkatkan kinerja laptop dengan mengoptimalkan tampilan dan animasi. Caranya, klik kanan pada desktop dan pilih “Personalize”. Kemudian, klik “Colors” dan scroll ke bawah hingga menemukan “Performance Options”. Pilih “Adjust for best performance” dan klik “Apply”.
Membersihkan hard disk
Salah satu penyebab laptop lemot adalah hard disk yang penuh. Membersihkan hard disk secara rutin dapat membantu meningkatkan kinerja laptop. Caranya, klik kanan pada disk C: dan pilih “Properties”. Klik “Disk Cleanup” dan pilih file yang ingin dihapus.
Menonaktifkan program yang berjalan di latar belakang
Terlalu banyak program yang berjalan di latar belakang dapat membuat laptop menjadi lemot. Untuk menonaktifkan program yang tidak diperlukan, tekan tombol “Ctrl+Shift+Esc” untuk membuka Task Manager. Pilih program yang tidak diperlukan dan klik “End task”.
Mengatasi Laptop Lemot Windows 11
Windows 11 adalah sistem operasi terbaru dari Microsoft yang diluncurkan pada tahun 2021. Seperti Windows 10, Windows 11 juga dapat membuat laptop menjadi lemot. Berikut adalah beberapa cara mengatasi laptop lemot dengan Windows 11:
Menonaktifkan efek transparan
Efek transparan pada Windows 11 dapat membuat tampilan menjadi lebih indah, namun dapat mempengaruhi kinerja laptop. Untuk menonaktifkan efek transparan, klik “Start” dan pilih “Settings”. Pilih “Personalization” dan klik “Colors”. Pilih “Transparency effects” dan matikan tombol “On”.
Membersihkan file yang tidak diperlukan
File yang tidak diperlukan dapat memenuhi hard disk dan membuat laptop menjadi lemot. Untuk membersihkan file yang tidak diperlukan, klik kanan pada disk C: dan pilih “Properties”. Klik “Disk Cleanup” dan pilih file yang ingin dihapus.
Menonaktifkan startup program
Program yang berjalan saat startup dapat mempengaruhi kinerja laptop. Untuk menonaktifkan program yang berjalan saat startup, tekan tombol “Ctrl+Shift+Esc” untuk membuka Task Manager. Pilih “Startup” dan pilih program yang tidak diperlukan, lalu klik “Disable”
Mengatasi Laptop Lemot Windows 7
Meskipun Windows 7 sudah tidak didukung lagi oleh Microsoft, namun masih banyak pengguna laptop yang menggunakan sistem operasi ini. Berikut adalah beberapa cara mengatasi laptop lemot dengan Windows 7:
Menonaktifkan efek visual
Efek visual pada Windows 7 dapat membuat tampilan menjadi lebih indah, namun dapat mempengaruhi kinerja laptop. Untuk menonaktifkan efek visual, klik kanan pada “My Computer” dan pilih “Properties”. Pilih “Advanced system settings” dan klik “Settings” pada Performance. Pilih “Adjust for best performance” dan klik “Apply”.
Mengatur startup program
Program yang berjalan saat startup dapat mempengaruhi kinerja laptop. Untuk mengatur program yang berjalan saat startup, klik “Start” dan ketik “msconfig” pada search box. Pilih “Startup” dan pilih program yang tidak diperlukan, lalu klik “Disable all”.
Menambah RAM
Jika laptop masih lemot meskipun sudah dilakukan cara-cara di atas, mungkin laptop membutuhkan RAM yang lebih besar. Menambah RAM dapat membantu meningkatkan kinerja laptop. Pastikan laptop Anda memiliki slot RAM kosong sebelum membeli RAM baru.
Mengatasi Laptop Lemot Dengan Cmd
Cmd atau Command Prompt adalah program bawaan Windows yang dapat digunakan untuk memperbaiki sistem operasi. Berikut adalah beberapa cara mengatasi laptop lemot dengan Cmd:
Menonaktifkan Windows Search
Windows Search dapat mempengaruhi kinerja laptop. Untuk menonaktifkan Windows Search, buka Command Prompt dan ketik “services.msc”. Cari “Windows Search” dan klik kanan, lalu pilih “Properties”. Pilih “Startup type” dan pilih “Disabled”. Klik “Apply” dan “OK”.
Membersihkan hard disk
Membersihkan hard disk dapat membantu meningkatkan kinerja laptop. Untuk membersihkan hard disk, buka Command Prompt dan ketik “cleanmgr”. Pilih disk yang ingin dibersihkan dan klik “OK”.
Memperbaiki sistem file
Sistem file yang rusak dapat mempengaruhi kinerja laptop. Untuk memperbaiki sistem file, buka Command Prompt sebagai administrator dan ketik “sfc /scannow”. Tunggu hingga proses selesai.
Mengatasi Laptop Lemot Tanpa Install Ulang
Install ulang merupakan cara paling efektif untuk mengatasi laptop lemot, namun dapat memakan waktu dan menghapus semua data yang ada di laptop. Berikut adalah beberapa cara mengatasi laptop lemot tanpa install ulang:
Membersihkan hard disk
Membersihkan hard disk secara rutin dapat membantu meningkatkan kinerja laptop. Caranya, klik kanan pada disk C: dan pilih “Properties”. Klik “Disk Cleanup” dan pilih file yang ingin dihapus.
Menonaktifkan program yang berjalan di latar belakang
Banyaknya program yang berjalan di latar belakang dapat membuat laptop menjadi lemot. Untuk menonaktifkan program yang tidak diperlukan, tekan tombol “Ctrl+Shift+Esc” untuk membuka Task Manager. Pilih program yang tidak diperlukan dan klik “End task”.
Memperbarui driver
Driver yang usang atau tidak cocok dapat mempengaruhi kinerja laptop. Memperbarui driver dapat membantu meningkatkan kinerja laptop. Untuk memperbarui driver, buka Device Manager dengan menekan tombol “Win+X” dan pilih “Device Manager”. Pilih perangkat yang ingin diperbarui driver-nya dan klik kanan, lalu pilih “Update driver”. Pilih “Search automatically for updated driver software” dan ikuti instruksi yang muncul.
Mengatasi Laptop Lemot Saat Dinyalakan
Laptop yang lemot saat dinyalakan dapat menjadi masalah yang sangat menjengkelkan. Berikut adalah beberapa cara mengatasi laptop lemot saat dinyalakan:
Membersihkan startup program
Program yang berjalan saat startup dapat mempengaruhi kinerja laptop. Untuk membersihkan startup program, tekan tombol “Ctrl+Shift+Esc” untuk membuka Task Manager. Pilih “Startup” dan pilih program yang tidak diperlukan, lalu klik “Disable”.
Memperbaiki registry
Registry yang rusak dapat mempengaruhi kinerja laptop. Untuk memperbaiki registry, buka Command Prompt sebagai administrator dan ketik “regedit”. Cari key “HKEY_LOCAL_MACHINE\SOFTWARE\Microsoft\Windows\CurrentVersion\Run” dan hapus program yang tidak diperlukan.
Memperbarui BIOS
BIOS adalah program bawaan yang mengontrol komponen hardware pada laptop. Memperbarui BIOS dapat membantu meningkatkan kinerja laptop. Untuk memperbarui BIOS, buka website produsen laptop dan cari update BIOS yang tersedia untuk model laptop Anda.
Saran
Untuk menghindari laptop lemot, disarankan untuk melakukan perawatan secara rutin, seperti membersihkan hard disk, menghapus program yang tidak diperlukan, dan memperbarui driver dan sistem operasi. Juga disarankan untuk menggunakan program antivirus dan antispyware yang terpercaya untuk mencegah terinfeksi malware.
Kesimpulan
Laptop yang lemot dapat menjadi masalah yang sangat menjengkelkan, namun ada beberapa cara yang dapat dilakukan untuk mengatasi masalah tersebut. Jika laptop masih lemot meskipun sudah dilakukan cara-cara di atas, mungkin laptop membutuhkan upgrade hardware, seperti menambah RAM atau mengganti hard disk dengan SSD. Namun, sebelum melakukan upgrade hardware, pastikan laptop Anda masih dalam garansi atau hubungi teknisi yang terpercaya untuk membantu melakukan upgrade. Dengan mengikuti cara mengatasi laptop lemot di atas, semoga bisa membantu Anda mengatasi masalah laptop lemot dengan mudah dan efektif.